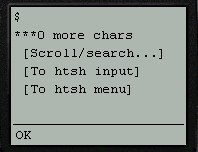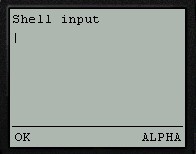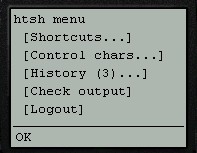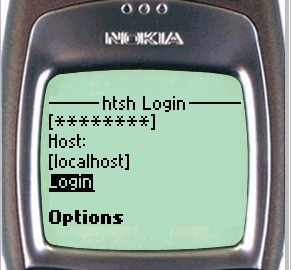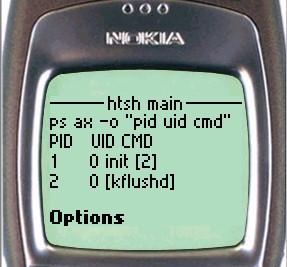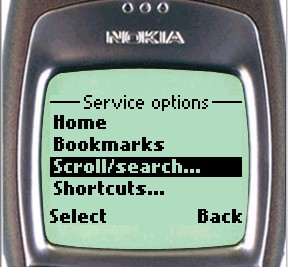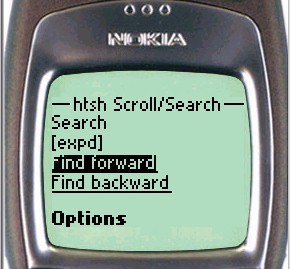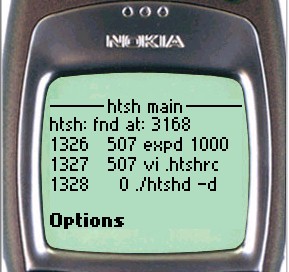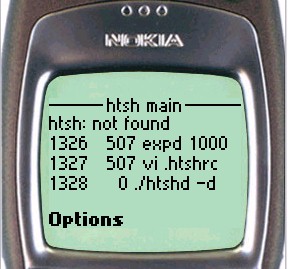htsh / wapsh - User Guide
Copyright exolution gmbh / Michael Kerrisk, Munich, Germany
Draft 1.0, last revised 21 Nov 2000
4. Client Shell Initialisation
4.1. Initialisation file content
4.1.1. General formatting notes
4.1.2. Initialisation file commands
6.1.1. WAP Browser Navigation Map
6.2.1. Specifying a default username and login host (wapsh only)
6.5.1. Scrolling through the history list
6.5.2. Clearing the history list
6.5.3. Editing a command from the history
htsh is a system which allows users to login in to a Unix shell via a web browser or WAP phone (in the latter incarnation, the htsh is also called wapsh). htsh offers the following features:
- WML (WAP phone) and HTML (Web browser) interfaces.
- Line-oriented interface. Lines and individual characters can be transmitted to the shell, but no screen mode emulation is provided. Thus it is possible to run most programs, except those requiring a screen interface. (The most notable standard Unix programs that this excludes are screen mode editors such as emacs(1) and vi(1) " it is nevertheless possible to use ex(1), the line mode of vi, and to use the original Unix editor ed(1).)
- Multiple simultaneous login support. Any number of users can simultaneously login and operate separate shells using htsh.
- Integration with standard login authentication. The user logs in by supplying their usual username and password. After authentication and initialisation, htsh will launch the user's standard shell.
- User-specific initialisation file. Each user can have an initialisation file (residing in their login directory) which tailors the appearance and operation of their browser or phone display. Control statements are provided allowing sections of the initialisation file to be processed dependent on the protocol ("wap" or "http") or user agent (browser/phone type) being employed for the remote login.
- Shortcuts. In order to save typing on a WAP phone (or in a web-browser), it is possible to create shortcuts for commonly used shell commands. These shortcuts are displayed as a user-selectable menu.
- Command history. Shell inputs are saved in a history list, which can be edited and re-executed
- Control character input. Menus and buttons are provided to allow special characters, such as control-C, control-D, and ESCAPE, to be transmitted to the remote shell.
- Output scrolling and searching. Since the display capacity of a WAP phone (and to a much lesser extent a web browser) is limited, the result of commands producing a large amount of output cannot be, and is not, displayed in a single step. htsh provides facilities for scrolling forward and backward through the generated output and for searching through it.
- Environment variables made available to login shell. htsh makes environment variables available to the login shell which identify the protocol ("wap" or "http") and user agent (browser/phone type) being employed. This enables shell startup scripts to be tailored according to these values if desired.
- Optional separation of HTTP (web) server and Login Host. Normally the htsh (HTML +WAP) HTTP Server software and the htsh server daemon reside on the same host. It is however possible to separate these two components of htsh onto different hosts.
- Single HTTP Server can serve multiple Login Hosts. A single HTTP Server can be configured to allow users to login on multiple Login Hosts.
- Secure transmission. SSL (https) is used to encrypt data transmission between the web browser (client PC) or WAP gateway and the htsh web server. If the htsh web server and the htsh server daemon reside on different machines, the server daemon can be configured only to accept transmissions from designated web servers.
In the following sections, these terms are used:
- (Client) browser: a web browser running on a user workstation, or a WML browser operating on a WAP phone.
- WAP gateway: a server which provides connectivity between a mobile telephone network and the Internet.
- HTML: Hypertext Markup Language " the language used to define the layout and operation of web pages displayed on a web browser.
- WML: Wireless Markup Language " the language used to define the layout and operation of screen displays on a WAP phone.
- HTTP: The Hypertext Transfer Protocol used for transmission of hypertext data across the Internet.
- HTTPS: The Secure Hypertext Transfer Protocol which allows information to be transmitted in encrypted form. Use of HTTPS requires installation of an SSL (Secure Sockets Layer) certificate on an HTTP Server.
- HTTP Server: (Also known as a Web Server.) Software which handles browser requests submitted across the Internet and sends responses (in the form of HTML or WML) to the browser. htsh makes use of Apache, the most widely used web server software.
- HTTP Server Host: A computer running the HTTP Server software.
- Socket: a technique used by applications running on separate (or the same) computers to communicate information with one another.
- htsh Web Application: A PHP4-scripted web application which provides the browser interface to the htsh system.
- (htsh) Login Host: The computer on which users are allowed to login and operate shells via htsh.
- htsh (Server) Daemon (htshd): A process running on the Login Host which authenticates login requests sent via the HTTP Server and creates a Client Shell to serve each login.
- (htsh) Client Shell: A process running a standard shell on the Login Host, which accepts input sent via the HTTP Server from the Client Browser and sends output back via the same route.
Diagram 1 gives an overview of the operation of htsh.
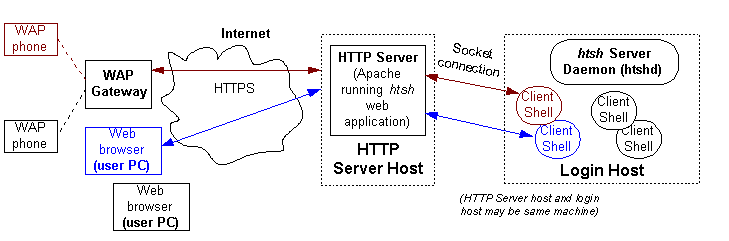
Diagram 1: Schematic overview of the operation of htsh
In order to make use of htsh, the following steps must take place:
- Via a Client Browser, the user enters the URL of the HTTP Server Host providing access to the desired Login Host.
- The user is presented with a login page, into which they enter their username and password (as defined in the system password database on the Login Host) and then submit this information to the HTTP Server. If the HTTP Server provides access to more than one Login Host then the login page will also allow the user to select their desired Login Host.
- The HTTP Server transmits the username and password to the Login Host which then authenticates the user.
- On successful authentication, the htsh server daemon (htshd) running on the Login Host creates a Client Shell for the user, and returns a success notification to the HTTP Server (after which the HTTP Server then allows further communication between the Client Browser and the Client Shell). Included in the success notification message is a randomly generated authorisation key. This key is a secret value shared between the Client Shell and the HTTP Server. All subsequent transmissions from the HTTP Server to the Client Shell include a copy of this key and this copy is checked by the Client Shell to verify that the transmission has been sent by the logged in user.
- Using a browser form, the user submits shell input to the HTTP Server. The HTTP Server transmits this input to the Client Shell. The Client Shell passes the resulting output back to the HTTP Server, which in turn passes it back to the Client Browser, where it is displayed to the user.
- The previous step can be performed repeatedly. Upon completion, the user sends a logout message to the Client Shell which then exits.
There are some important points to add to the above diagram and description:
- Client Shell output is only ever sent to the Client Browser in response to submission of input. (There is no "push" of data from the HTTP Server to the Client Browser). This means that any output which isn't generated by the Client Shell within a short period of time after submission of the current user input will not be returned to the browser in the current request-response cycle. Instead, it will be "piggy-backed" with the output produced in response to the next request from the user's browser. (It is also possible to send a special command ("Check output") which simply requests that any outstanding output from the Client Shell is returned to the Client Browser.) This mode of operation is required since it is not possible for the Client Shell to definitively know whether or not a command has finished producing output. Therefore the Client Shell operates a timeout on the output, and if the timeout is exceeded, ceases transmitting output to the HTTP server.
- Some commands to the Client Shell may generate large amounts of output. Rather than transmitting all of this output to the HTTP Server / Client Browser, the Client Shell will transmit only a portion to the HTTP Server. Further output will be sent to the HTTP Server as described in the previous point.
Before executing the user's standard shell, the Client Shell performs a number of initialisations based on the contents of the following files:
- The global initialisation file created by the system administrator and used by all htsh logins. (By default this file is expected to be /etc/htsh_profile, but a different file name may be specified by the system administrator when starting the htsh server daemon.)
- The user-specific initialisation file .htshrc in the user's home directory.
These files are processed in the above order. Either or both of these files may be absent: in this case htshd proceeds without error.
Both files have the same format and contents. Each allows the specification of shortcuts to appear in a menu on the Client Browser, and also allows the setting of attributes controlling which htsh features will appear in the Client Browser display and how they will appear. Control statements are provided enabling initialisations to be performed conditionally depending on the communication protocol ("wap" or "http") being employed by the Client Browser, and user agent (i.e. Client Browser type " each phone and/or web browser model/version generates a unique user agent string).
Note that some of the settings in the initialisation files correspond to values that can also be set globally for users by the system administrator in the htsh server daemon (htshd) configuration file and on the htshd command line (as described in the htsh Installation and Administration Guide). Since the initialisation files are processed at the time of user login, settings in these files will override corresponding settings in the htshd configuration file and command line.
4.1. Initialisation file content
4.1.1 General formatting notes
The following general rules apply when writing initialisation files: The following commands may appear in the initialisation file.
4.1.2 Initialisation file commands
|
Command format |
Description |
|
sc [-n] name definition sc [-n] definition |
Create an entry for the browser shortcut menu. Name specifies the string to appear in the menu list. Definition is the corresponding text which will be sent to the Client Shell if the user selects this menu item In the second form, a shortcut is created whose name and definition are the same string. If the name and definition strings contain embedded spaces they should be nested in single quotes. Embedded quotes (and backslashes) in either string can be escaped using "\" (backslash). The "n option specifies that a trailing newline should not be included as part of the shortcut when it is sent to the Client Shell. By default, if the second argument of this command starts with a hyphen (-), htsh assumes this argument specifies options to the command. To create an option whose name starts with a hypen, use the form: sc -- -name definition Some examples: sc 'list files' 'ls "F' sc ps sc status 'echo $?' sc warning 'echo Don\'t do that' sc -- -demo 'echo hyphen' |
|
clearsc |
Clear the list of shortcuts created so far. This command is primarily intended for use (somewhere near the top) in the user-specific initialisation file (.htshrc) to remove shortcuts created in the global initialisation file. |
|
set name value |
Set a value for one of the named variables controlling the operation of htsh. The variables which may be set are described below. |
|
set allowedprotocols 'proto-name... ' |
Specify the set of protocols which may be used to login to htsh. If more than one protocol name is specified, the names must be specified in single quotes and separated by spaces or tabs. The following protocols can be specified (in lower case):
By default, the permitted set of login protocols is that specified by the administrator when starting the htsh server daemon. (If the administrator has not explicitly specified a list of protocols, then all available protocols can be used to login to htsh.) Note that this command can only be used to specify a subset of the protocols specified by the administrator at htsh server daemon startup. (In other words, if the administrator specified that only "http" logins were permitted, then this command cannot be used to enable "wap" logins.) Example: set allowedprotocols 'http wap' |
|
set csoutputtimeout nsecs |
Specify the time for which the Client Shell will wait for any further shell output (after receiving shell input) before informing the HTTP Server that output is complete. To avoid slow response times, this should be set to some small value (usually less than one second). Example: set csoutputtimeout 0.5 Default is the value specified (for all users) during startup of the htsh server daemon. Attempts to set this value outside the range 0.1 to 15.0 result in an error. |
|
set csmaxtransfersize nbytes |
Specify the largest number of bytes that will be transferred in a single block by the Client Shell to the HTTP Server. This is useful to prevent large outputs from choking the Client Browser. Otherwise, the HTTP Server/Client Browser could be overrun with large amounts of output and the user would be prevented from sending further input (for example a Control-C to abort the command generating the output) until all of the output has been completed. This setting defaults to the maximum value specified by the system administrator when starting the htsh server daemon, and attempts to specify a value higher than the maximum are silently ignored. Attempts to set this value less than 1000 bytes are silently ignored. |
|
set historyblocksize nitems |
Set number of items to be displayed in each block of the history list. By default the web browser interface will display a maximum of 10 commands a time from the history and a WAP phone will display 3 commands. Attempts to set this value to a number lower than 3 are silently ignored. |
|
set outputbufferlimit nbytes |
Set an upper limit for the size of the buffer used to record all output during this shell session. This setting defaults to the maximum value specified by the system administrator when starting the htsh server daemon, and attempts to specify a value higher than the maximum are silently ignored. Setting this value to zero means that no shell output is buffered (and thus it will only be possible to use the buffer scrolling commands to browse the most recent block of output returned from the shell). |
|
set outputwindowsize nbytes |
Set the maximum number of characters to be displayed in each window of output. By default, a web browser displays a maximum of 1000 characters of output at a time, and a WAP phone displays 200 characters at a time. Attempts to set this value lower than 100 bytes are silently ignored. |
|
set shortcutblocksize nitems |
Set number of items to be displayed in each block of the shortcut list. This setting only has effect for WAP browsers. By default, the WAP browser interface will display a maximum of 10 shortcuts on one page. Attempts to set this value to a number lower than 3 are silently ignored. |
|
set shelltimeout num-secs |
Set the timeout period for shell input. If input is not received within this time, the Client Shell automatically terminates. Default is the value specified (for all users) during startup of the htshd server daemon. |
|
set wapbrowserstyle style |
Set the browser style to be employed on a WAP phone. (This option only has meaning for WAP phones.) Normally it should never be necessary to set this option: default for this value is automatically determined according to the phone type, as described below. Permissible settings for style are as follows:
Example: set wapbrowserstyle up |
|
set "o option set +o option |
Enable (-) or disable (+) an option |
|
set +o allowcontrolchars |
If this option is disabled then the user will not be presented with buttons and input boxes allowing control characters to be sent to the shell session. By default this option is on. |
|
set +o allowshellcmd
|
If this option is disabled, the browser interface will not include a text box for directly entering shell commands. This may be useful if you only want to allow the user to enter input to the client shell using the shortcut menu. By default, this option is enabled. |
|
set -o allowsilent |
If this option is disabled, then the user is offered the "> null" checkbox when entering shell input or editing shell input history. By default this option is off. |
|
set "o allowtrigraphs |
(This one's for all the old time C programmers out there!) Some WAP phones have a limited set of input keyboard characters available. For example, the Siemens C32 has no means of inputting a backslash character. Trigraphs are three character sequences (all beginning with two question marks) which are interpreted as though they were equivalent single characters. If this option is enabled, then the following trigraphs (as in the C standard) are interpreted:
By default this option is off. |
|
set +o allowuserinit |
If this option is disabled in the global initialisation file, then processing of user-specific initialisation files is prevented. This provides a way for the htsh administrator to provide a fixed interface (as defined by configuration file and global initialisation file options) for all users. By default this option is enabled (i.e. user-specific initialisation files are processed). |
|
set +o displaymenu |
If this option is disabled, the browser interface will not include a menu of shortcut commands. By default, such a menu will appear if at least one entry for the shortcut menu has been created using the sc command. |
|
set "o filteransiesc |
If this option is enabled, then the Client Shell attempts to filter any ANSI terminal escape sequences from the output generated by commands. (This may be necessary because certain programs, notably certain options to ls(1) on Linux, generate ANSI escape sequences regardless of the setting of the TERM environment variable. By default, this option is off. |
|
set +o history |
If disabled, the user will not be provided with access to history enabling past shell inputs to be resent. By default this option is on. |
|
ifprotocol protocol-name cmd-list fi |
Allows for sections of the .htshrc file to be conditionally processed, depending on what protocol (lowercase "http" or "wap") is being used for communication with the Client Browser. ifprotocol wap sc pwd fi |
|
ifuseragent user-agentů cmd-list fi |
Allows for sections of the .htshrc file to be conditionally processed, depending on which user agent (browser type) is being employed. Since user agent names often contain spaces, these names should be nested in single quotes. Multiple user agents may be specified on the command line: if any of the specifications match then, the contained cmd-list is processed. User agent specifications are case sensitive. The user agent specifications can make use of the wildcard characters "*", "?", and "[ ]" with the same meanings as in the shell. ifprotocol wap ifuseragent '*Nokia*' set outputblocksize 400 fi fi |
4.1.3 An example user-specific initialisation file
The following commands show a sample initialisation file which include conditional logic to handle initialisation for Web and WAP logins:
# htsh startup file (.htshrc)
#
set csoutputtimeout 1.5
set csmaxtransfersize 5000
# Make shell timeout 1 hour
set shelltimeout 3600
# Uncomment the following if the "> null" checkbox is desired
#set -o allowsilent
# Special stuff for WAP
ifprotocol wap
set shortcutblocksize 4
set outputwindowsize 200
set historyblocksize 5
set shelltimeout 600
set -o allowtrigraphs
# Create shortcuts to save typing on phone
sc pwd
sc who
sc date
sc processes 'ps ax -o "pid uid cmd"'
# Do some extra stuff if this is a Nokia phone
ifuseragent '*Nokia*'
sc 'NokiaWap' 'echo This is a Nokia WAP Phone'
set shortcutblocksize 15
# Uncomment following if you prefer hyperlinks on Nokia phone
#set wapbrowserstyle up
fi
fi
# Some general shortcuts for WAP and Web browser
sc greet 'echo \'hello world\''
sc 'apache stop' '/sbin/init.d/apache stop'
sc 'apache start' '/sbin/init.d/apache start'
sc 'allow core dumps' 'ulimit -c unlimited'
sc 'sleep 60'
# Create a shortcut for a long command
sc 'Large output' 'j=0; while test $j -lt 100; do k=0; \
while test $k -lt 5; do \
echo -n "$j-$k aaaaaaaaa "; k=`expr $k + 1`; done; \
echo ""; j=`expr $j + 1`; done'
4.2 Environment Variables
htsh sets a number of environment variables before launching the user's login shell. These include:
|
SHELL |
Pathname of the user's login shell |
|
HOME |
Pathname of the user's login directory |
|
TERM |
Set to glasstty so that programs which abide by the value of this environment variable setting will not attempt to perform screen-mode operations. |
|
HTSH_PROTOCOL |
Set to indicate the communication protocol being employed by the Client Browser. Contains either "wap" or "http" Testing for the existence of this string is the correct way of determining if the login shell is being run over htsh. if test ! "z $HTSH_PROTOCOL then alias vi='echo "Using vi is not a good idea in htsh"' fi To test for a specific protocol value, the following can be used if test "X$HTSH_PROTOCOL" = "Xwap" then echo "This is a WAP login" fi |
|
HTSH_USER_AGENT |
The user agent identification string as passed in HTTP headers from the Client Browser to the HTTP Server. |
The following sample shows the kinds of tests that can be made in a shell startup file (such as .bashrc):
if test ! -z "$HTSH_PROTOCOL"; then
unalias ls # So ls on Linux doesn't generate escape sequences
echo "Looks like an htsh login"
fi
if test "X$HTSH_PROTOCOL" = Xhttp; then
echo "Ya gotta shell, Web Browser! '$HTSH_USER_AGENT'"
fi
if test "X$HTSH_PROTOCOL" = Xwap; then
echo "Ya gotta shell, WAP phone! '$HTSH_USER_AGENT'"
PS1='$ ' # Make prompt short
if expr "X$HTSH_USER_AGENT" : 'X.*Nokia' >/dev/null ; then
echo "Looks like this is a Nokia WAP phone"
fi
fi
5 User interface
The user interfaces for web browsers and WAP phone offer essentially the same functionality. The major difference is that all shell command input and output features are provided on a single page display in the web browser interface, while on the WAP phone, these operations are split over several screens and menus. Note that the setting of options in the global and user-specific htsh initialisation files will control whether all of the features described in the following sections appear.
6 WAP Browser User InterfaceKnown under the name wapsh, htsh currently provides support for two categories of WAP phone:
- Phones running the widely used UP (Unwired Planet) browser from phone.com. These include phones from Siemens and Motorola (other phones running the UP browser are listed at http://www.phone.com/)
- Nokia phones.
wapsh determines the type of phone in use and tailors its operation to the features and limitations of each phone type.
The following pages show example screenshots for the two browser types. These screen shots were obtained using:
- the Nokia 7110 Phone Emulator, which provides a close emulation of a real Nokia phone.
- the emulator provided with the Unwired Planet Software Development Kit. This emulator only provides an approximate emulation of a phone display, so that the appearance of htsh on UP-browser supplied phones may vary somewhat from the screenshots shown here.
The following WAP-specific terms are used in describing the wapsh user interface.
- Deck. A deck is approximately the WAP analogue of an HTML web page. Each request to a WAP server returns a deck, which is then displayed by the phone browser. The crucial difference between an WAP deck and an HTML web page is that a deck can be split into a number a of cards.
- Card. A WAP deck consists of one or more cards. At any time, the phone browser displays one of the cards from a deck. The user can navigate from one card to another using hyperlinks and menu menu options. The advantage of the use of cards is that the user display can be split into logically separate parts, which the user can navigate between, without requiring a (time-consuming) request-response cycle between the phone and the WAP server.
In the description below, the terms page and screen will often be used synonymously with deck.
6.1.1. WAP Browser Navigation MapDiagram 2 shows the navigation paths between the various pages (decks) in the wapsh user interface. Note that the navigation model and style used by wapsh will depend on the type of WAP phone in use, as described in the next sections.

Diagram 2: WAP Browser Navigation Map
6.1.2. UP PhonesWhen using UP Phones, the main htsh page consists of three parts (cards) labelled output, input, and menu, whose separate functions are shown in Diagram 2. These three cards are transmitted as part of a single WML deck (page), so that navigating between them does not involve a round trip to the WAP gateway and is thus immediate. At the foot of each of the three cards are hyperlinks allowing navigation to each of the other cards on the page.
Navigation to other (sub-)pages (Scroll/search, Control characters, History, Shortcuts) is provided via hyperlinks on these cards as indicated in Diagram 2. Each sub-page provides a set of hyperlinks which can be used to navigate back to any of the three main htsh cards.
The following displays show the three cards of the main page:
|
Output card |
Input card
|
Menu card
|
|
|
|
|
6.1.3. Nokia Phones
Nokia WAP phones run a browser which provides superior handling of forms and input fields, as well as true modeless access to the softkey menus, and htsh takes advantage of these features. In particular:
- The main htsh page combines all three parts (output, input, menu) onto a single page.
- All navigation between pages is done via options in the (left) softkey menu
The following screen shows the start of the htsh main page as displayed on a Nokia phone (the rest of the page text is available by scrolling down, and will be discussed in more detail shortly).

Navigation to other pages is provided via the softkey menu:

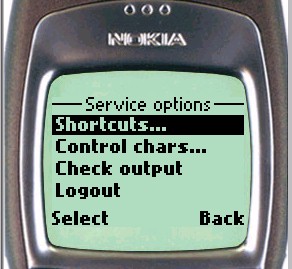
(Note that the first three items on the softkey menu, Home, Bookmarks and Edit are defaults with standard meanings provided by the Nokia browser.)
6.2. Login pageThe URL of the wapsh login page has the form:
http://domain/login_wml.php
This screen allows the user to enter their username and password. If the HTTP server permits logging into a range of Login Hosts, these will be displayed in a menu on the login page and the user can select the desired Login Host. After entering the preceding information, the user clicks the Login hyperlink to enter htsh
Here is the Login page as displayed on a Nokia phone (the UP login procedure is similar, although the display appears different as per the usual mode of the UP browser):
|
Login page
|
Login page
|
6.2.1 Specifying a default username and login host (wapsh only)
If you regularly login to with the same username on the same login host, you may find it useful to create a bookmark which specifies these defaults. To do this, create a bookmark of the form:
http://domain/login_wml.php?u=myusername&h=preferredhost
(Note that, for security reasons, it is not possible to specify a default for the password value.)
6.3 Shell outputAll output so far generated by all commands during a shell session is stored in a buffer on the HTTP Server. This output buffer grows continuously up to a maximum limit defined by the system administrator when the htsh server daemon is started. (Individual users can also set lower values for the buffer size using the set outputbufferlimit initialisation file command). Once this limit is reached, old input is discarded from the start of the buffer.
At any moment, the Client Browser displays a section of the output buffer (normally the most recent output). When a command generates a large volume of output, the Client Browser displays the first section of output and provides scrolling options to advance forward (or backward) through the output.
After initially logging in, we see a display similar to the following:
|
|
|
The initial "$" character shown here is the prompt from the shell. After we have executed any command, the output of that command is displayed at the top of the htsh main screen.
After the shell output comes a line of the form "*** X more chars". When a command generates more output than can be displayed in a single WAP browser page, htsh will show the first part of the output and use this line to show how much further output is available for viewing. This further output can be viewed using the "Output scrolling" options described below.
6.4. Shell text inputOn the Nokia phone, to enter input to the shell, simply scroll down the page until the shell input textbox is visible. For UP browsers, click the To htsh input hyperlink.
A textbox can be used to enter text to be sent (by pressing the send button) to the Client Shell. In addition to supplying the input text, the user can set two further options:
- "Newline?" " specifies that a trailing newline is to be appended to the submitted text (This option is enabled by default.)
- "> null" " This option is useful to discard the output from a command which is expected to generate a large volume of output. It is exactly equivalent to appending the string "> /dev/null" to the end of the input text. [Note: This option will only be displayed if the set -o allowsilent option was specified in an htsh initialisation file.]
After filling in all of the above information, the shell input can then be sent using the Send input hyperlink.
On the WAP phone all of the above information is entered by scrolling through the htsh main page:
|
|
|
On the UP browser, the process is similar, although the page display appears somewhat differently:
|
|
|
|
|
(If, after entering shell input on the UP browser, you decide that you do not want to send it to the shell, simply click either of the links to the output or menu cards, instead of the Send input hyperlink.)
After submitting the shell output, htsh will then display the resulting output. Here is the output we would see on the two phone types:
|
|
|
(Note that the shell echoes whatever input we enter, so that we also see the command ("pwd") we just entered.)
6.5. Historyhtsh maintains a history of past shell inputs (excluding shortcut menu selections and control characters which we describe below). This list can be reviewed and individual items edited and resent. Since the history list may be long, it is displayed in blocks of a fixed number of items, and buttons are provided to navigate forward and backward through the list. (Other than this, navigation through the history list is non-existent. In particular, options are not currently provided to jump to the top or bottom of the list or to search through it.).
Any item from the history list can be immediately re-submitted by clicking the associated send hyperlink, or first edited and then re-submitted.
To access the history list, choose the History option from softkey menu (Nokia phone) or go to the htsh menu card (UP browser) and select the History hyperlink:
|
|
|
On both phones, htsh displays a count of how many commands are currently in the history list.
The history list appears as follows:
|
|
|
The send hyperlink re-submits the corresponding input to the shell without editing, while the edit hyperlink allows the input to be edited before re-submission.
Note that when re-submitting an input from the history using the send hyperlink, the same "newline?" and "> null" settings will be used as were specified when the input was originally entered. To view or change these settings, the command must be edited before re-submitting.
6.5.1. Scrolling through the history listIf the history list is long, htsh allows you to scroll forward or backward through it. Scrolling options, prev history and next history, as well as the option to return to the htsh main page(s), are provided either in the softkey menu (Nokia phone) or at the foot of the history page (UP browser).
|
|
|
If desired, the entire contents of the history list can be erased. This feature is available under the softkey menu on the Nokia phone, or as a hyperlink at the base of the main history page on the UP browser. Clearing the history also automatically returns the user to the htsh main (Nokia) or output (UP browser) page.
6.5.3. Editing a command from the historyThe process of editing a command is similar to entering shell input. When editing an item, in addition to changing the text of the item, it is also possible to modify the settings of the "newline?" and "> null" checkboxes as desired. The item can then be re-submitted by pressing the corresponding send hyperlink.
The following screenshots show this process for the Nokia phone.
|
|
|
|
|
Note that hyperlinks / softkey options are provided allowing the user to exit from editing a command and return either to the history list or the htsh main page(s).
|
|
|
The shortcuts defined in the .htshrc file with the "sc" command are made available to the user via a set of hyperlinks on the Shortcuts page. The shortcuts page appears as follows:
|
|
Selecting one of the shortcut items causes the corresponding shell input (which is not displayed as part of the menu list) to be sent to the Client Shell.
If the list of shortcuts is long, then it will be displayed in blocks of a fixed number of items (set according to the set shortcutblocksize initialisation file command described earlier) with accompanying scrolling options (Next shortcuts, Prev shortcuts) to move backward and forward through the list of options. These options, as well as options to return to the htsh main pages appear under the softkey menu (Nokia phone) or at the foot of the shortcut list (UP Browser).
|
|
|
Since the keyboard of a WAP phone is limited, htsh provides a special page allowing control characters to be sent to the shell. A textbox may be used to send any standard control character to the Client Shell. To send for example, a Control-A, enter the letter "A" (upper or lower case) into the textbox, and click the send button. (To be precise, this feature causes the ASCII code whose numeric value is 0x40 (64 decimal) less than the entered character to be sent to the Client Shell.)
Alternatively a set of hyperlinks can be used to send specific control characters. The following hyperlinks are provided for specific control characters.
- Control-C (Interrupt)
- Control-D (End of file)
- Control-Z (Suspend)
- Control-\ (Quit)
- Control-[ (Escape)
The following screens show the appearance of the control characters page on the Nokia phone (the functionality is similar on the UP browser, although the operation of the browser makes the appearance slightly different):
|
|
|
|
As noted already, if a command generates a large amount of output then htsh will only display the first part of the output. Facilities are provided to allow us to scroll though the remaining output (or back to previous output). As an example, suppose we entered the command "ls "l" in the root directory (/). Then on the htsh main/output page we would see the following display on the Nokia phone (UP browser is similar):
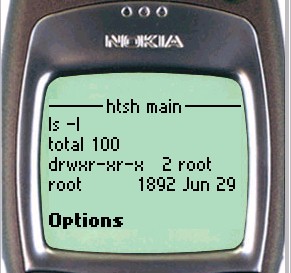
Scrolling down the page, we eventually see the following:
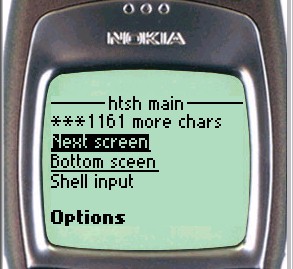
The Next screen hyperlink allows us to skip to the next undisplayed block of output. The Bottom Screen hyperlink allows us to skip all intervening output and advance to the last page of output.
In addition to these features, the Scroll/Search page allows more general searching scrolling through the output generated so far in the login session. As usual this page is reached via the htsh main page softkey menu (Nokia phone) or the htsh menu page (UP browser).
On the Nokia phone the Scroll/Search page appears as follows:
|
|
|
The top half of this page allows for searching the output buffer. The bottom half of the page displays information about the buffer as follows:
- The total number of characters in the buffer.
- The current position in the output (i.e. the location of the first character on the last output screen on the htsh main/output page.
- The number of characters displayed in the last output screen on the htsh main/output page.
- Number of characters remaining to be displayed beyond the end of the last output screen on the htsh main/output page.
Options to scroll forward and backward through the output buffer are provided on the Scroll/Search page either as softkey options (Nokia phone) or hyperlinks at the foot of the page (UP browser).
|
|
|
Depending on the amount of output so far generated during the login session some of the following navigation options will be provided:
- Next screen " Show the next screen of output (this option will not be displayed if there is no output beyond that currently displayed)
- Bottom of output " Advance to the last screen of output in the buffer. (This option will not be displayed if there is no more than one further screen of output past the screen currently being viewed " in which case Next screen suffices to advance to the remaining output.)
- Previous screen " Move to the previous screen of output. (This option will not be displayed if the user is currently viewing the topmost section of the output buffer.)
- Top of output " Move to the topmost screen of the output buffer. (This option will not be displayed if there is no more than one previous screen of output above the screen currently being viewed - in which case Previous screen suffices to navigate to it.)
Note that when scrolling through the output buffer, htsh will attempt to display whole lines of output where possible. This means that htsh will sometimes display fewer characters than the permitted maximum (as specified by the set outputwindowsize initialisation file command).
6.8.2. Output searchingThe textbox and forward / backward search hyperlinks can be used to enter a string to search for in the output buffer. Searches may be made forward or backward and proceed from the current screen. If a search is successful, htsh will attempt to display text from the beginning of the line containing the string. Subsequent searches (if performed without intervening scrolling or other operations) will, however, proceed from the point of the last match, rather than the start of the line.
As an example, suppose that we have just executed the "processes" shortcut described earlier, and that we wish to search the output for a process named "expd". This is the procedure we would follow (on the Nokia browser " the UP browser is similar):
|
Execute a command with a lot of output |
Go to the Scroll/Search page |
Enter string "expd", and search forward |
String found at character 3168 in output buffer |
|
|
|
|
|
After a successful search, htsh displays a message string indicating where in the buffer the search string was found, and then the line containing the string (where possible this line will be shown from the beginning). If a search is unsuccessful, htsh displays a warning message and leaves our position in the output buffer unchanged, as in the following example, where we unsuccessfully attempt to search for a second occurrence of the string "expd":
|
Go to the Scroll/Search page |
htsh "remembers" last searched for string |
Search fails, so we stay at same place in buffer |
|
|
|
|
In considering the discussion that follows, you may find it useful to refer back to Diagram 1which shows the relationship between the Client Browser, the HTTP Server and the Client Shell.
Recall that each time a Client Browser (WAP phone or web browser) submits input to the shell, this input is passed by the HTTP Server to the Client Shell. The Client Shell then yields output which is passed back to the HTTP Server which formats the output appropriately and passes it back to the Client Browser. All output produced in a login session and returned to the HTTP Server is maintained in a (per-session) buffer which the user may scroll though and search using the procedures described above.
Sometimes a shell command may generate a large volume of output (for example: ls "lR /usr) or may take a long time to produce some output (for example: sleep 10; date). In both of these cases it is undesirable to have htsh wait until all command output has been produced. In the first case this is because the output would take a long time to produce and transmit, and during this time the user would be unable to enter further shell input (such as a Control-C to abort the command). In the second case, there is in general no way for htsh to definitively know when the Client Shell has finished output and htsh should avoid waiting too long for output and instead allow the user to enter further shell input if desired. For these reasons, htsh operates two governors on the shell output. The first of these is the limit established by the set csmaxtransfersize initialisation file command, which specifies the maximum amount of output that will be transferred back to the HTTP Server in response to a shell input (by default 10000 bytes). The second limit is established by the set csoutputtimeout initialisation file command which specifies the maximum time that htsh will wait without detecting any output before ceasing to wait and instead allowing the user to enter further input. (This timeout value should normally be set to some low value - say 0.5 seconds).
If either of these two governors comes into effect, then it may be that the Client Shell still has further output to send to the Client Browser. By default, when the Client Browser next submits some input, the outstanding output will then be delivered back to the Client Browser. Sometimes, however, we would like to check if there is any further output without sending any shell input at all. This is exactly the feature provided by the Check Output option, as shown in Diagram 3.
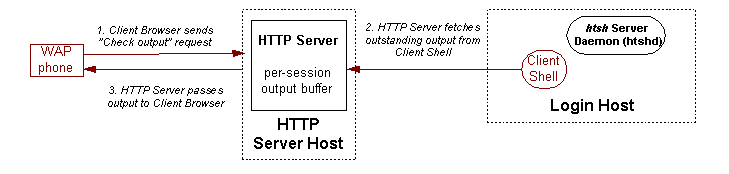
Diagram 3: Logical operation of Check Ouput
Note that it is important to distinguish the purpose of the Check Output option from that of the output scrolling and search facilities described earlier. The latter are provided to navigate through the buffer of all Client Shell output, which is already on the HTTP Server. The Check Output button forces a trip to the Client Shell itself, to check for further output, which will then be appended to the output buffer maintained on the HTTP Server.
The Check Output option is provided in the htsh main page softkey menu (Nokia phone) or in the htsh menu page (UP browser).
|
|
|
6.10. Logout
This option (available on the htsh main page softkey menu (Nokia phone) or the htsh menu page (UP Browser)) terminates the htsh login session and closes the Client Shell on the Login Host.
htsh also provides a web browser interface. One use for this interface is as a training ground to give an idea of the capabilities of the htsh interface prior to trying the WAP interface to the system (wapsh).
7.1. Web Browser Navigation MapDiagram 4 shows the navigation paths for the web browser interface of htsh.

Diagram 4: Web Browser Navigation Map
7.2. Login pageThe URL of the htsh login page has the form:
http://domain/login_html.php
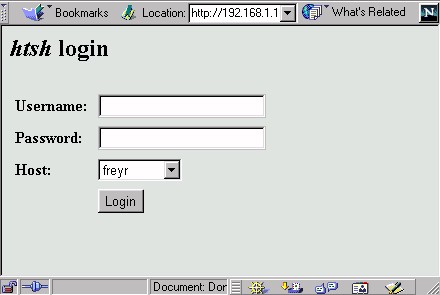
The web browser main page combines all of the features previously described in the WAP interface (except history browsing and editing).
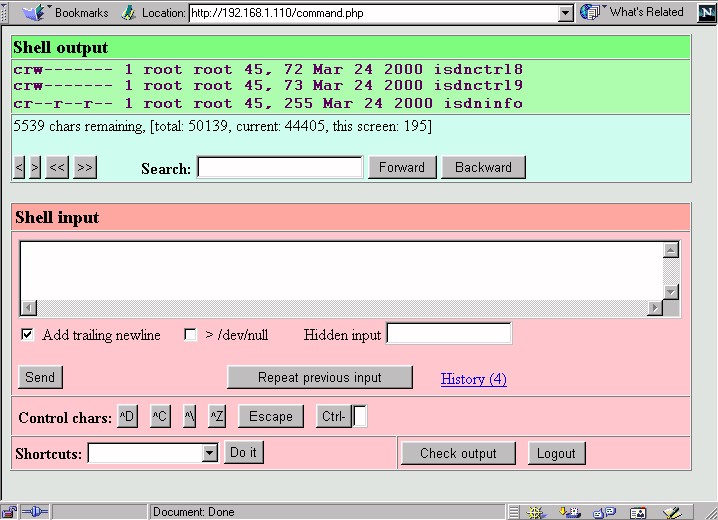
The following further differences are found in the web browser interface:
- Buttons, rather than hyperlinks, are used to perform most actions.
- The scrolling actions, "Previous screen", "Next screen", "Top of output", and "Bottom of output" are replaced by buttons labelled (respectively) "<", ">", "<<", and ">>".
- The web browser interface provides an additional Hidden Input textbox. This can be used to enter text (such as passwords) which is not supposed to be displayed on the browser. Only one of the "Standard input textbox" or Hidden Input textboxes should be filled in when submitting shell input.
- The web browser interface provides an additional Repeat Previous button with no counterpart (currently) in the WAP Phone interface. Clicking this button re-submits the most recently submitted shell input.